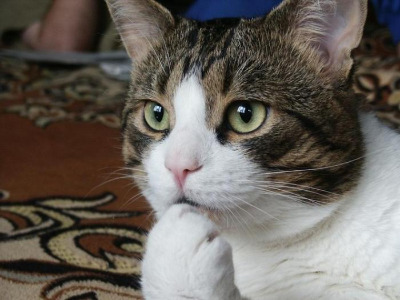티스토리 뷰
탭 기능은 상당히 유용하다. 작업물을 요약해서 볼 수 있고 전환도 편리하니 말이다.
인터넷 브라우저에선 해당 기능을 지원한지 한참 되었고, 각종 IDE나 텍스트 에디터도 탭 기능을 지원하고 있다.
탭 기능을 지원하는 프로그램에선 탭 사이를 번갈아 움직일 경우가 많은데, 이것이 은근히 번거롭게 느껴졌었다.
특히 LOL 같은 게임을 생각해보면 단축키를 주로 사용하지, 일일이 기술을 클릭해서 쓰는 사람은 거의 없을 것이다.
일 할때에도 게임처럼 탭을 빠르게 전환해보자.
0. 공통 단축키
Ctrl + PageUp, Ctrl + PageDn
탭 기능이 지원되는 대부분 프로그램에선
이 키로 좌우 탭을 왔다갔다 할 수 있다.
1. 인터넷 브라우저

우선 인터넷 브라우저 (크롬/엣지/파이어폭스 등..) 에선 기본 단축키가 지정되어 있다.
Ctrl + 숫자키로 이동할 수 있다.
1~8번까지 지원되고, 9번을 누를 경우 항상 마지막 탭으로 전환된다.
2. IntelliJ
IntelliJ에선 단축키 설정이 필요하다.
개인 입맛에 따라 단축키를 변경하면 되겠다.
Ctrl + Alt + S를 눌러 설정을 열고, Keymap에서 Tab 또는 탭으로 검색해서 단축키를 변경해야 한다.
통일된 키가 사용성이 좋으므로, 모든 프로그램에서 Ctrl + 숫자로 키를 변경해보자.
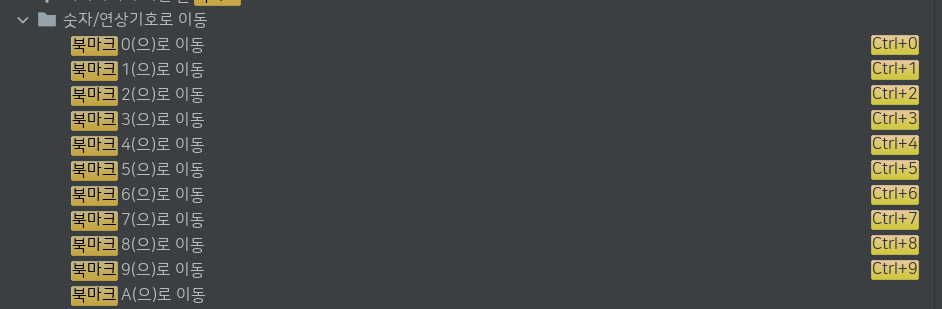
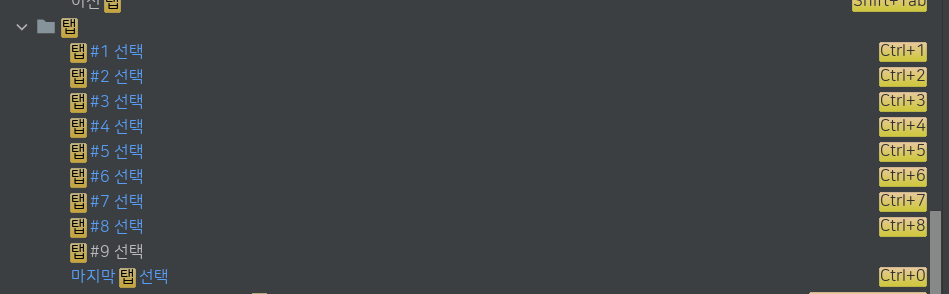

2. VSCode
예전 버전의 경우 기본 설정값이 없었는데, 업데이트를 거치며 기본 값이 추가된 것 같다.
기본 설정은 Alt + 숫자키다.
단축키를 변경하려면 Ctrl + K, S를 순서대로 누르면 키맵이 열린다.
이후 검색창에 AtIndex 를 검색해보자.
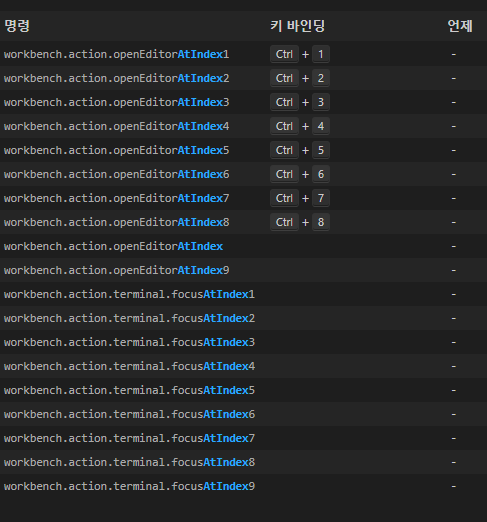

3. Windows

윈도우 환경에선 작업표시줄에 있는 프로그램을 빠르게 전환 할 수 있다.
대신 Win + 숫자키를 사용해야하며, 0~9번까지 지원한다.
- 작업표시줄 첫번째 프로그램을 열고 싶다면 Win + 1을 눌러보자.
- 이미 실행되어 있다면 그 창을 맨 앞으로 가져온다.
- 특정 프로그램을 추가로 실행하고 싶다면, Win+Shift+1 을 누르면 해당 프로그램을 하나 더 실행한다.
- 출근 후 윈도우키 + 숫자 1~0까지 드르륵 눌러주면 작업에 필요한 프로그램을 쉽게 킬 수 있다!
현재 주로 사용하는 프로그램이 이것들 뿐인데,
DBeaver나 WinSCP 같이 탭을 지원하는 프로그램이면 같은 방법을 적용할 수 있을듯 하다.
'Windows > 사용환경 개선 팁' 카테고리의 다른 글
| Windows 키 + 단축키 정리 (0) | 2023.01.18 |
|---|---|
| Windows 캡처를 파일로 자동 저장하기 (2) | 2023.01.15 |
- Total
- Today
- Yesterday
- 프로젝트 환경 구축
- 기계식키보드 윤활
- 복붙 이력
- 탭 전환 단축키
- 커스텀키보드
- 키보드 윤활
- 클립보드 대체
- JavaFX
- 인텔리제이 멀티커서
- 기계식키보드
- 복붙 히스토리
- 믹틀란
- 스위치 윤활
- geonworks
- intellij 같은 단어 선택
- hmx 랩터
- 인텔리제이 메이븐
- 지온웍스
- 기계식키보드 스위치
- 단축키
- 기계식 윤활
- maven
- IntelliJ
- 윈도우 단축키
- 복붙 쉽게
- java
- 인텔리제이 커서 여러개
- gradle
- Ditto프로그램
- 윈도우 클립보드
| 일 | 월 | 화 | 수 | 목 | 금 | 토 |
|---|---|---|---|---|---|---|
| 1 | 2 | 3 | ||||
| 4 | 5 | 6 | 7 | 8 | 9 | 10 |
| 11 | 12 | 13 | 14 | 15 | 16 | 17 |
| 18 | 19 | 20 | 21 | 22 | 23 | 24 |
| 25 | 26 | 27 | 28 | 29 | 30 | 31 |